
상용구 기능을 해제하려는 경우 비활성화 할 수 있습니다. 상용구를 사용하려면 언제든지 다시 활성화 할 수 있습니다. Microsoft Word에서는 일반적으로 입력하는 단어 및 구에 대한 사용자 지정 상용구 항목을 만들 수도 있습니다.
상용구를 사용하거나 사용하지 않도록 설정하거나 사용자 지정 상용구를 추가하는 방법에 대한 단계는 아래 링크를 클릭하십시오.
Microsoft Word 상용구를 사용하거나 사용하지 않도록 설정하려면 사용중인 Microsoft Word 버전에 따라 아래 단계를 수행하십시오.
Microsoft Word 2010 이상
- Microsoft Word를 엽니 다.
- 파일 탭을 클릭하십시오.
- 옵션을 클릭하십시오.
- Word 옵션 창에서 교정 옵션을 클릭하십시오.
- 자동 고침 옵션 단추를 클릭하십시오.
- 자동 고침 창에서 아직 선택하지 않은 경우 자동 고침 탭을 누릅니다.
- 상용구를 활성화 또는 비활성화 하려면 입력 할 때 텍스트 바꾸기 옵션을 선택하거나 선택을 취소 하십시오 .
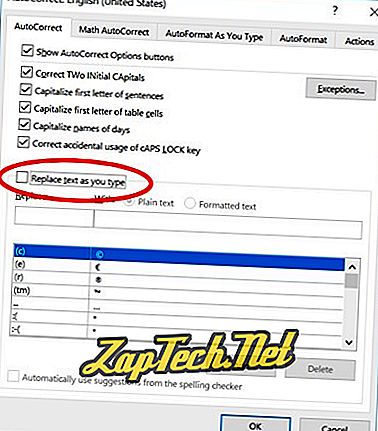
Microsoft Word 2007
- Microsoft Word를 엽니 다.
- 왼쪽 상단 모서리에있는 Office 단추를 클릭하십시오.
- 옵션을 클릭하십시오.
- Word 옵션 창에서 교정 옵션을 클릭하십시오.
- 자동 고침 옵션 단추를 클릭하십시오.
- 자동 고침 창에서 자동 고침 탭을 누릅니다.
- 상용구를 활성화 또는 비활성화 하려면 입력 할 때 텍스트 바꾸기 옵션을 선택하거나 선택을 취소 하십시오 .
Microsoft Word 2003 및 이전 버전
- Microsoft Word를 엽니 다.
- 메뉴 막대에서 형식 을 클릭하십시오.
- 자동 서식을 클릭하십시오.
- 옵션 단추를 클릭하십시오.
- 상용구 탭을 클릭하십시오.
- 자동 텍스트 상자를 활성화 또는 비활성화하려면 [ 자동 완성 및 날짜 자동 완성 팁 표시] 옵션 을 선택하거나 선택 취소하십시오.
사용자 지정 상용구 추가
상용구에 추가 할 일반적인 단어 나 구가 있으면 사용중인 Microsoft Word 버전에 따라 아래 단계를 수행 할 수 있습니다.
Microsoft Word 2010 이상
- Microsoft Word를 엽니 다.
- 파일 탭을 클릭하십시오.
- 옵션을 클릭하십시오.
- Word 옵션 창에서 교정 옵션을 클릭하십시오.
- 자동 고침 옵션 단추를 클릭하십시오.
- 자동 고침 창의 자동 고침 탭에서 입력 할 때 텍스트 바꾸기 상자를 선택 하십시오 .
- 바꾸기 텍스트 상자에 상용구로 바꾸려는 단어의 시작 부분을 입력하십시오.
- With 텍스트 상자에 대체 텍스트로 사용할 단어를 입력하십시오.
- 추가 버튼을 클릭하십시오.
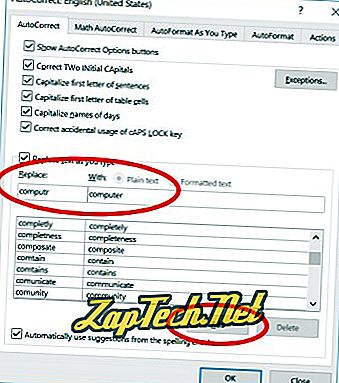
위의 단계를 통해 단 한 단어 또는 몇 마디로 된 구를 입력 할 수 있습니다. 여러 줄의 텍스트로 된 상용구를 만들고 Microsoft Word에서 입력 한 것과 정확히 일치하게 나타나게하려면 아래 단계를 수행하십시오.
- Microsoft Word에서 텍스트를 정확히 입력하면 자동 텍스트에 표시됩니다.
- 모든 텍스트를 강조 표시하십시오.
- 리본 메뉴에서 삽입 탭을 클릭하십시오.
- 텍스트 섹션에서 빠른 부품 옵션을 클릭하십시오.
- 상용구 옵션을 클릭하십시오.
- 상용구 갤러리 선택 저장을 클릭 하십시오 .
Microsoft Word 2007
- Microsoft Word를 엽니 다.
- 왼쪽 상단 모서리에있는 Office 단추를 클릭하십시오.
- 옵션을 클릭하십시오.
- Word 옵션 창에서 교정 옵션을 클릭하십시오.
- 자동 고침 옵션 단추를 클릭하십시오.
- 자동 고침 창에서 자동 고침 탭을 누릅니다.
- 입력 할 때 텍스트 바꾸기 옵션을 선택하십시오.
- 바꾸기 텍스트 상자에 상용구로 바꾸려는 단어의 시작 부분을 입력하십시오.
- With 텍스트 상자에 대체 텍스트로 사용할 단어를 입력하십시오.
- 추가 버튼을 클릭하십시오.
위의 단계를 통해 단 한 단어 또는 몇 마디로 된 구를 입력 할 수 있습니다. 여러 줄의 텍스트로 된 상용구를 만들고 Microsoft Word에서 입력 한 것과 정확히 일치하게 나타나게하려면 아래 단계를 수행하십시오.
먼저 상용구 도구 모음에 상용구 옵션을 추가해야합니다.
- 왼쪽 상단 모서리에있는 Office 단추를 클릭하십시오.
- 옵션을 클릭하십시오.
- 사용자 정의를 클릭하십시오.
- 명령 선택 위치에서 모든 명령을 클릭하십시오.
- 명령 목록에서 상용구 명령을 찾아 선택한 다음 추가 단추를 클릭하십시오.
이제 더 큰 상용구 항목을 추가 할 수 있습니다.
- Microsoft Word에서 텍스트를 정확히 입력하면 자동 텍스트에 표시됩니다.
- 모든 텍스트를 강조 표시하십시오.
- 빠른 실행 도구 모음 에서 상용구 옵션을 클릭하십시오.
- 상용구 갤러리 선택 저장을 클릭 하십시오 .
Microsoft Word 2003 및 이전 버전
- Microsoft Word를 엽니 다.
- 메뉴 막대에서 형식 을 클릭하십시오.
- 자동 서식을 클릭하십시오.
- 옵션 단추를 클릭하십시오.
- 상용구 탭을 클릭하십시오.
- 상용구 항목 입력 필드에 상용구에 표시 할 일반 텍스트 또는 문구를 입력하십시오. 예를 들어 Computer Hope을 입력 할 수 있습니다.
- 텍스트 입력을 마친 후 추가 버튼을 클릭하십시오.
위의 단계를 따르면 단 한 단어 또는 몇 마디로 된 구를 입력 할 수 있습니다. 상용구가 여러 줄의 텍스트, 다른 서식 등을 가지게하려면 어떻게해야합니까?
여러 줄의 텍스트로 된 상용구를 만들고 Microsoft Word에서 입력 한 것과 정확히 일치하게 나타나게하려면 아래 단계를 수행하십시오.
- Microsoft Word를 엽니 다.
- Microsoft Word에서 텍스트를 정확히 입력하면 자동 텍스트에 표시됩니다.
- 모든 텍스트를 강조 표시하십시오.
- Alt + F3을 누릅니다.
- 상용구 만들기 창이 열리고 상용구 에 사용할 이름을 묻습니다. 이 텍스트에 사용할 이름을 입력하고 확인을 클릭하십시오.
제거 할 기본 상용구가 있거나 더 이상 사용하지 않는 상용구 항목을 만든 경우 아래 단계에 따라 Microsoft Word 버전을 따르십시오.
Microsoft Word 2010 이상
- Microsoft Word를 엽니 다.
- 파일 탭을 클릭하십시오.
- 옵션을 클릭하십시오.
- Word 옵션 창에서 교정 옵션을 클릭하십시오.
- 자동 고침 옵션 단추를 클릭하십시오.
- 자동 고침 탭 아래쪽에서 찾아서 제거 할 자동 고침 항목을 선택하십시오.
- 삭제 버튼을 클릭하십시오.
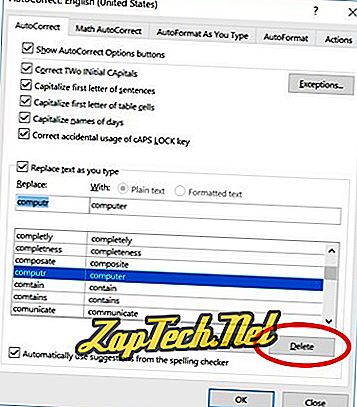
Microsoft Word 2007
- Microsoft Word를 엽니 다.
- 왼쪽 상단 모서리에있는 Office 단추를 클릭하십시오.
- 옵션을 클릭하십시오.
- Word 옵션 창에서 교정 옵션을 클릭하십시오.
- 자동 고침 옵션 단추를 클릭하십시오.
- 자동 고침 창에서 자동 고침 탭을 누릅니다.
- 자동 고침 탭 아래쪽에서 찾아서 제거 할 자동 고침 항목을 선택하십시오.
- 삭제 버튼을 클릭하십시오.
Microsoft Word 2003 및 이전 버전
- Microsoft Word를 엽니 다.
- 메뉴 막대에서 형식 을 클릭하십시오.
- 자동 서식을 클릭하십시오.
- 옵션 단추를 클릭하십시오.
- 상용구 탭을 클릭하십시오.
- 사용 가능한 상용구 목록에서 제거하고 강조 표시 할 상용구를 찾습니다.
- 삭제 버튼을 클릭하십시오.
