
첨부 파일을 전자 메일로 보낼 때 고려해야 할 중요한 사항 은 다음과 같습니다.
- 하나의 전자 메일에 1 ~ 5 개의 첨부 파일 만 보내는 것이 일반적입니다. 사진이 5 장 이상인 경우 온라인으로 게시하고 해당 사이트에 대한 링크를 보내거나 모든 파일을 하나의 파일로 압축하는 것이 좋습니다.
- 전자 메일을 통해 비디오를 보내려면 대신 비디오에 대한 링크를 보내는 것이 좋습니다.
- 보내려는 파일이 25MB보다 큰 경우 대부분의 인터넷 전자 메일 서비스가 제한 사항을 가지고 있기 때문에 위에서 언급 한 서비스 중 하나를 사용하여 게시하는 것이 좋습니다. 자세한 내용은 첨부 파일을 보내는 방법에 대한 페이지를 참조하십시오.
- 이미지 크기를 줄이려면 이미지 편집기를 사용하십시오. 이미지는 종종 상당한 양의 공간을 차지합니다. 이로 인해 다운로드 시간이 길어질뿐만 아니라 전송할 수있는 이미지 수가 줄어 듭니다.
- Ctrl 키를 누른 상태에서 각 파일을 개별적으로 클릭하여 동시에 여러 그림을 첨부 할 수 있습니다.
- 전자 메일 메시지 본문에 첨부 파일을 끌어서 놓을 수 있습니다.

Gmail
- Gmail 계정에 로그인하십시오.
- 창 왼쪽 상단에서

- 메일 본문에 첨부 파일을 삽입 할 준비가되면


- 첨부하려는 파일의 위치로 이동 하여 선택 ( A ) 한 다음 열기 ( B )를 클릭하십시오 .

- 항목을 성공적으로 첨부하면 메시지 본문 하단에 항목이 표시됩니다.
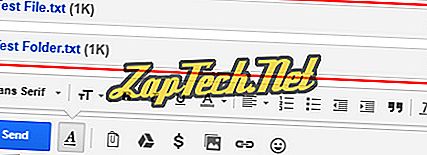
- 메시지 작성을 마쳤 으면


Outlook.com (이전의 Hotmail)
- Microsoft Outlook.com 전자 메일 계정에 로그인하십시오.
- 왼쪽 창의 창 상단 에서 새로 만들기 옆의 아래쪽 화살표를 클릭하고 전자 메일 메시지를 선택 합니다 . 이전에받은 메시지에 회신 할 수도 있습니다.
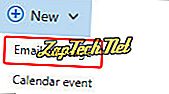
- 메일 본문에 첨부 파일을 삽입 할 준비가되면


- 첨부하려는 파일의 위치로 이동 하여 선택 ( A ) 한 다음 열기 ( B )를 클릭하십시오 .

참고 : OneDrive와 같은 온라인 파일 옵션 중 하나를 사용하는 경우 첨부하려는 파일 옆의 확인란을 선택한 다음

- 보낼 파일을 선택한 후 다음 화면에서 사본 으로 첨부를 클릭하십시오.
- 항목을 성공적으로 첨부하면 메시지 본문 상단에 항목이 표시됩니다.

- 메시지 작성을 마쳤 으면


야후!
- Yahoo!에 로그인하십시오. 이메일 계정.
- 화면의 왼쪽 상단에서

- 메시지 본문 맨 아래에있는


- 첨부하려는 파일의 위치로 이동 하여 선택 ( A ) 한 다음 열기 ( B )를 클릭하십시오 .

- 항목을 성공적으로 첨부하면 메시지 본문 상단에 항목이 표시됩니다.

- 메시지 작성을 마쳤 으면

Apple Mail
- 데스크탑이나 노트북 에서 Apple Mail 프로그램을 엽니 다 .
- 화면의 오른쪽 상단에서 새 메시지 작성 버튼을 클릭하십시오.
- 새 메시지가 나타나면 이 메시지에 문서 첨부 버튼 (종이 클립) 을 클릭하십시오.
- 보낼 이미지를 찾고 파일 선택을 선택하십시오 .
- 메시지를 보내려는 사용자 의 주소 를 입력하십시오.
- 보내기 버튼을 클릭하십시오.

Microsoft Outlook 및 Outlook Express
- Microsoft Outlook을 엽니 다.
- 기존 전자 메일에 회신하거나 창 왼쪽 상단의 메시지 탭을 클릭하여 새 전자 메일을 작성하십시오.
- 화면 중간 상단의 첨부 파일 아이콘 (종이 클립처럼 보임)을 클릭하십시오. 또는 창의 맨 위에있는 삽입 을 클릭하고 첨부 파일을 선택할 수도 있습니다.
- 최근 파일 선택 또는 이 PC 찾아보기 ...
- 첨부하려는 파일의 위치로 이동 하여 선택 ( A ) 한 다음 열기 ( B )를 클릭하십시오 .

- 첨부 파일이 성공적으로 추가되면 메시지에 첨부 된 제목 옆에 제목이 표시됩니다.
- 메시지 작성이 끝나면 주소 창의 왼쪽에있는 보내기 단추를 클릭하십시오.

모질라 썬더 버드
- Mozilla Thunderbird를 엽니 다.
- 기존 전자 메일에 회신하거나 창 왼쪽 상단에있는 쓰기 아이콘 을 클릭하여 새 전자 메일을 작성 하십시오.
- 전자 메일에서 종이 클립이 들어있는 첨부 아이콘을 클릭하십시오.
- 첨부하려는 파일의 위치로 이동 하여 선택 ( A ) 한 다음 열기 ( B )를 클릭하십시오 .

- 첨부가 성공하면 메시지에 파일이 표시됩니다.
- 메시지 입력이 끝나면 창 왼쪽 상단 모서리에있는 보내기 단추를 클릭하십시오.
iPhone 또는 iPad의 Mail 앱
- 사진 앱에 액세스하여 iPhone 또는 iPad에서 사진을보십시오.
- 전자 메일에 첨부 할 그림을 찾아서 누릅니다.
- 사진을 볼 때

- "선택한 사진"화면에서 메일 아이콘을 누릅니다.
- 새 전자 메일 메시지가 열리고 그림이 첨부되어 전자 메일 본문에 표시됩니다. 전자 메일을 보낼 전자 메일 주소, 전자 메일 제목 및 전자 메일 본문에 포함 할 텍스트를 입력하십시오.
- 전자 메일을 보내려면 "새 메시지"화면의 오른쪽 위 모서리에있는 보내기 링크를 누릅니다.









