이미지를 회전, 반전, 회전 또는 뒤집기를 사용하면 카메라로 촬영 한 이미지를 비스듬하게 표시하거나 스캐너에서 다른 각도로 스캔 한 이미지를 올바르게 표시 할 수 있습니다.
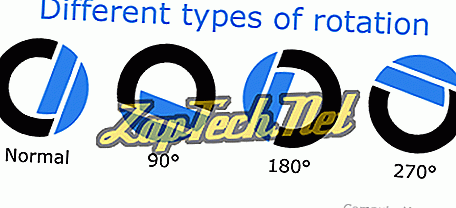
다음은 주요 이미지 편집기, 앱 및 프로그램 각각에서 이미지를 회전하는 방법에 대한 단계입니다.
최신 버전의 Windows (Windows XP 이상)는 Windows 탐색기에서 이미지를 회전 할 수 있습니다. Windows를 사용하여 이미지를 회전하려면 아래 단계를 따르십시오.
- Windows 탐색기를 엽니 다.
- 회전하려는 이미지의 위치를 찾습니다. 이미지의 위치를 모를 경우 내 그림을 사용해보십시오.
- 이미지를 찾으면 이미지를 한 번 클릭 하여 파일을 강조 표시합니다.
- Windows 탐색기에서 그림을 작은 아이콘 (축소판 그림)으로 표시하지 않으면 탐색기 맨 위에있는 보기 를 클릭하고 보통, 큰 아이콘 또는 초대형 아이콘을 선택하십시오.
- 마지막으로 이미지 파일을 강조 표시하고 이미지를 미리보기 이미지로 표시 한 다음 이미지를 마우스 오른쪽 버튼으로 클릭하고 왼쪽 으로 회전 하거나 오른쪽으로 회전을 선택합니다.
참고 : 모든 유형의 이미지가 위의 단계를 지원하는 것은 아닙니다. 왼쪽으로 회전하거나 오른쪽으로 회전 할 수있는 옵션이 없다면 아래에 언급 된 다른 제안 중 하나를 시도하십시오.
Microsoft 그림판에서 이미지 회전
- Microsoft 그림판에서 이미지를 엽니 다.
- 홈 탭에서 회전 옵션을 클릭합니다.
- 목록에서 회전 옵션을 선택하면 이미지가 회전됩니다.
참고 : Microsoft 그림판에서는 각도를 지정하여 이미지를 회전 할 수 없습니다. 회전에는 90 ° 및 180 ° 각도 옵션 만 사용할 수 있습니다.
Adobe Photoshop에서 이미지 회전
- Adobe Photoshop에서 이미지를 엽니 다.
- 이미지 클릭
- 캔버스 회전을 클릭하십시오.
- 수동으로 각도를 지정하려면 180, 90 CW, 90 CCW 또는 임의 를 선택하십시오.
김프에서 이미지 회전하기
- 김프에서 이미지를 엽니 다.
- 직사각형 윤곽을 사용하여 이미지의자를 부분을 선택하십시오.
- 이미지 툴바 상단의 이미지 를 클릭하십시오.
- 변형을 클릭하십시오.
- 90 CW, 90 CCW 또는 180도 를 클릭하여 그에 따라 회전하십시오.
Microsoft Word에서 이미지 회전
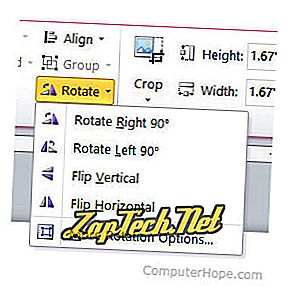
- Microsoft Word에서 이미지를 마우스 오른쪽 버튼으로 클릭하십시오.
- Microsoft Word 리본에서 아직 선택하지 않은 경우 서식 탭을 클릭합니다.
- Arrange 섹션에서 Rotate를 클릭하십시오.

- 목록에서 원하는 회전 옵션을 선택하십시오.
팁 : 회전 메뉴에 표시된 기본 옵션보다 이미지를 더 많이 또는 적게 회전해야하는 경우 추가 회전 옵션 을 클릭하여 정확한 회전 각도를 지정하십시오.
iPhone 및 iPad에서 사진 회전하기
iPhone에서 사진을 찍거나 그림을 저장 한 후에는 왼쪽 또는 오른쪽으로 90도 이상 회전시킬 수 있습니다. iPhone 또는 다른 iOS 기기에서 이미지를 회전하려면 다음 단계를 따르십시오.
- 홈 화면에서 사진 응용 프로그램을 엽니 다.
- 원하는 사진을 눌러 선택하십시오.
- 화면의 오른쪽 상단에있는 파란색 수정 링크를 누릅니다.
- 자르기 및 회전 도구 아이콘을 누릅니다.

- 회전 버튼을 탭합니다.

- 사진이 원하는대로 회전 할 때까지 회전 버튼을 계속 누릅니다.
- 화면의 오른쪽 하단에있는 완료 옵션을 눌러 변경 사항을 이미지에 저장하십시오.
팁 : 이미지를보다 특정한 각도로 회전 시키려면 자르기 및 회전 도구를 사용할 때 이미지 아래에 나타나는 회전 휠을 사용하십시오.
온라인 서비스를 사용하여 이미지 회전
스마트 폰이나 태블릿을 사용하는 경우 웹 브라우저를 통해 사진을 넘길 수있는 온라인 서비스도 있습니다. 이러한 서비스의 좋은 예는 아래 링크에서 찾을 수있는 무료 FlipMyPhotos 웹 페이지입니다.
- //www.flipmyphotos.com/
팁 : 스마트 폰 및 태블릿 사용자의 경우 앱 스토어에는 기기에서 이미지를 편집하고 회전 할 수있는 수십 개의 훌륭한 앱이 있습니다.



