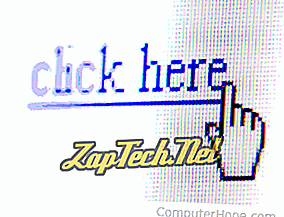

- Gmail 계정에 로그인하십시오.
- 창 왼쪽 상단에서

- 메시지 본문에 하이퍼 링크를 삽입 할 준비가되면


- 나타나는 창 에서 삽입 할 링크 유형을 선택하십시오 (A).
- 링크를 표시 할 텍스트 (B)를 선택하고 링크 또는 전자 메일 주소 (C)의 URL을 채 웁니다.
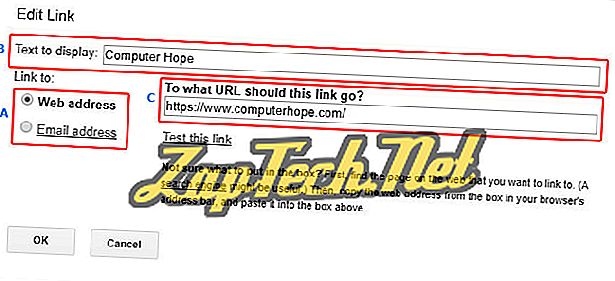
- 작업을 마쳤 으면을 클릭하십시오.


Microsoft Outlook 온라인
- Microsoft Outlook.com 전자 메일 계정에 로그인하십시오.
- 왼쪽 창의 창 상단 에서 새로 만들기 옆의 아래쪽 화살표를 클릭하고 전자 메일 메시지를 선택 합니다 . 이전에받은 메시지에 회신 할 수도 있습니다.
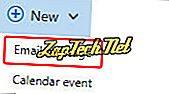
- 메시지 본문에 하이퍼 링크를 삽입 할 준비가되면


- 나타나는 창에서 링크 할 웹 페이지 의 URL을 입력하고 (A) 확인 단추 (B)를 클릭하십시오 .
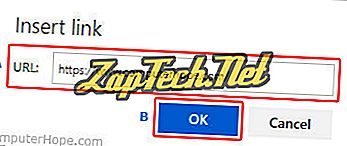
- 메시지 본문에 이미지가 추가 된 링크가 표시되어야합니다.
팁 : 메시지 본문에서 URL 텍스트를 삭제하고 그 아래에 이미지 링크를 유지할 수 있습니다.
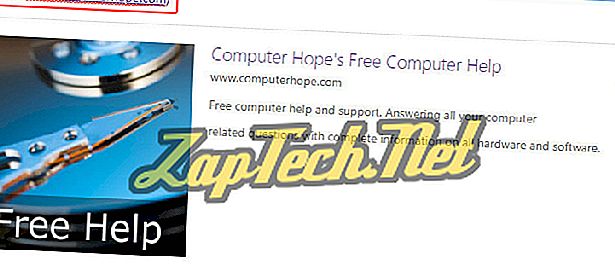

야후! 우편
- Yahoo!에 로그인하십시오. 이메일 계정.
- 화면의 왼쪽 상단에서

- 메시지 본문 맨 아래에있는


- 표시되는 창 에서 링크 (A), URL (B), 보려는 텍스트를 입력 한 다음 저장 (C)을 클릭하십시오 .
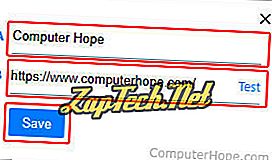
팁 : 메시지 본문에서 URL 텍스트를 삭제하고 그 아래에 이미지 링크를 유지할 수 있습니다.
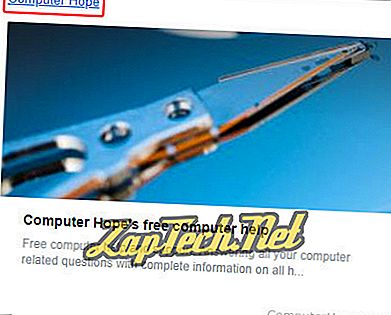
팁 : 마우스 커서를 링크 이미지의 오른쪽 상단 모서리로 이동하면 이미지 크기를 변경하거나 위치를 변경하거나 제거 할 수있는 메뉴를 열 수 있습니다.
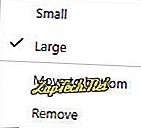

Microsoft Outlook 및 Outlook Express
하이퍼 링크 삽입
- Microsoft Outlook을 엽니 다.
- 기존 전자 메일에 회신하거나 창 왼쪽 상단의 메시지 탭을 클릭하여 새 전자 메일을 작성하십시오.
- 창의 상단에있는 삽입 탭을 클릭하십시오.
- 링크 상자가 나타나면 URL과 링크 텍스트를 입력하십시오 .
메시지 텍스트를 하이퍼 링크로 변환
- 하이퍼 링크로 바꾸려는 텍스트를 강조 표시하십시오.
- 창 상단 에서 삽입 탭을 클릭 한 다음 하이퍼 링크를 클릭하십시오 .
- 연결할 URL 을 입력 하십시오.






