텍스트 파일 내의 텍스트 찾기 및 바꾸기는 텍스트 편집기를 사용하여 수행 할 수 있습니다. 다음은 텍스트를 대체하는 방법에 대한 정보가있는 모든 주요 텍스트 편집기 목록입니다.
팁 : 대부분의 프로그램에서 찾기 및 바꾸기 옵션은 PC에서 Ctrl + H 또는 Ctrl + F 키보드 바로 가기 키 를 눌러 액세스 할 수 있습니다. macOS를 실행하는 Apple 컴퓨터에서 단축키는 Cmd + H 또는 Cmd + F 가 될 수 있습니다.
Microsoft 메모장은 모든 버전의 Windows에 포함되어 있으며 일반 텍스트 파일의 텍스트를 대체하는 데 사용할 수 있습니다. 메모장에서 텍스트를 바꾸려면 아래 단계를 수행하십시오.
- 메모장에서 텍스트 파일을 엽니 다.
- 메뉴 표시 줄에서 편집 을 클릭 한 다음 편집 메뉴에서 바꾸기 를 선택 하십시오 .
- 검색 및 바꾸기 창에서 찾으려는 텍스트 와 대체 텍스트로 사용할 텍스트를 입력하십시오. 자세한 정보 및 도움말을 보려면 검색 사용 및 교체 및 고급 옵션 섹션을 참조하십시오.
팁 : 키보드 단축키 Ctrl + H 를 눌러 바꾸기 창을 엽니 다.
참고 : 메모장의 바꾸기 기능은 제한적입니다. 단어를 바꾸는 것 이상의 작업을 수행하려면 다른 편집기를 고려하십시오.
워드 패드로 텍스트 바꾸기
Microsoft WordPad는 모든 버전의 Windows에 포함되어 있으며 일반 텍스트 파일의 텍스트를 대체하는 데 사용할 수 있습니다. 워드 패드에서 텍스트를 바꾸려면 다음 단계를 따르십시오.
- 워드 패드에서 텍스트 파일을 엽니 다.
- 리본 메뉴의 홈 탭 (아래 참조)에서 바꾸기 옵션을 클릭합니다.
- 검색 및 대치 창에서 찾으려는 텍스트 와 대체 텍스트로 사용할 텍스트를 입력하십시오. 자세한 정보와 도움을 받으려면 검색 사용, 바꾸기 및 고급 옵션을 참조하십시오.
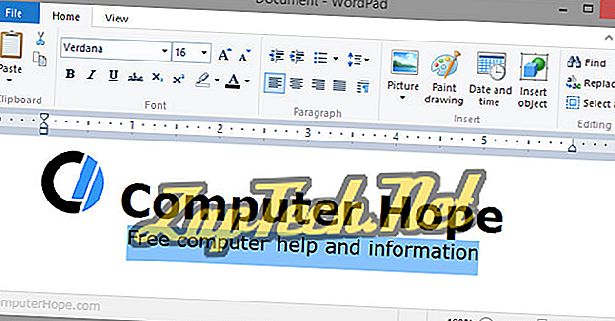
팁 : 키보드 단축키 Ctrl + H 를 눌러 바꾸기 창을 엽니 다.
참고 : 워드 패드의 바꾸기 기능은 제한적입니다. 단어를 바꾸는 것 이상의 작업을 수행하려면 다른 편집기를 고려하십시오.
Microsoft Word에서 텍스트 바꾸기
Microsoft Word에서 텍스트를 바꾸려면 아래 단계를 수행하십시오.
- Microsoft Word에서 텍스트 파일을 엽니 다.
- 리본 메뉴의 홈 탭에서 바꾸기 옵션을 클릭합니다.
- 찾기 및 바꾸기 창에서 찾으려는 텍스트 와 대체 텍스트로 사용할 텍스트를 입력하십시오. 자세한 정보와 도움을 받으려면 검색 사용, 바꾸기 및 고급 옵션을 참조하십시오.
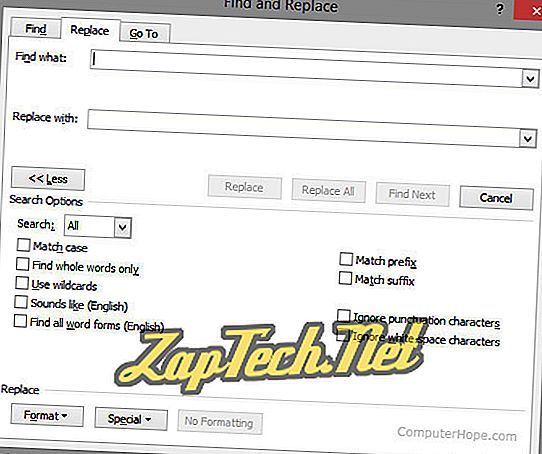
팁 : 키보드 단축키 Ctrl + H 를 눌러 바꾸기 창을 엽니 다.
보너스 팁 : 위의 그림과 같이 추가 버튼을 클릭하면 추가 검색 옵션이 제공 됩니다.
메모장 +로 텍스트 바꾸기
Notepad ++는 위의 제안보다 텍스트를 찾고 대체하는 옵션을 더 많이 지원하는 강력한 무료 오픈 소스 텍스트 편집기입니다. 메모장 ++에서 텍스트를 바꾸려면 아래 단계를 수행하십시오.
- 메모장 ++에서 텍스트 파일을 엽니 다.
- 상단 메뉴 표시 줄에서 검색을 클릭하고 바꾸기를 선택 하십시오 .
- 바꾸기 윈도우의 바꾸기 탭에서 찾으려는 텍스트와 바꾸려는 텍스트를 입력하십시오. 자세한 정보와 도움을 받으려면 검색 사용, 바꾸기 및 고급 옵션을 참조하십시오.
팁 : 키보드 단축키 Ctrl + H 를 눌러 바꾸기 창을 엽니 다.
텍스트 패드에서 텍스트 바꾸기
전체 프로그램에서 무료는 아니지만 TextPad는 강력한 검색 기능을 갖춘 또 다른 환상적인 텍스트 편집기입니다. TextPad의 텍스트를 바꾸려면 아래 단계를 수행하십시오.
- TextPad에서 텍스트 파일을 엽니 다.
- 최상위 메뉴에서 검색을 클릭 한 다음 바꾸기를 클릭 하십시오 .
- 바꾸기 창에서 찾으려는 텍스트와 대체 텍스트로 사용할 텍스트를 입력하십시오. 자세한 정보와 도움을 받으려면 검색 사용, 바꾸기 및 고급 옵션을 참조하십시오.
팁 : F8 키를 눌러 바꾸기 창을 엽니 다.
Excel에서 텍스트 찾기 및 바꾸기
팁 : Ctrl + F 및 Cmd + F 키보드 단축키는 Microsoft Excel 및 다른 스프레드 시트 프로그램에서도 작동하여 찾기 및 바꾸기 텍스트 상자를 엽니 다.
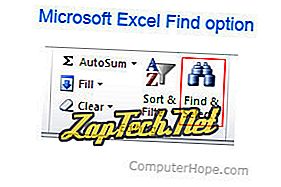
바로 가기 키가 열리거나 찾기 및 선택 아래의 바꾸기 옵션을 클릭하면 찾기 및 바꾸기 창이 열립니다. 바꾸기 탭에서 스프레드 시트에서 찾고 바꿀 텍스트를 입력하십시오.
검색 및 바꾸기 및 고급 옵션 사용
검색 기능을 열고 기능을 교체하는 방법에 대한 위의 기본 사항을 이해하면 가능한 모든 기능을 이해하면 더욱 효율적으로 검색 할 수 있습니다.
기본 사항
모든 바꾸기 옵션에는 아래에 표시된 두 가지 기본 기능이 있습니다.
- 대소 문자를 구분하면 대 / 소문자를 구분하여 검색 할 수 있으므로 이름과 같은 검색을 찾는 데 유용합니다.
- 전체 단어 일치는 단어가 들어있는 단어 대신 전체 검색과 일치합니다. 예를 들어, 'can'검색은 'can'과 일치하고 'can not'또는 'file'과 일치하지 않습니다.
와일드 카드 및 정규식
와일드 카드를 지원하는 Microsoft Word와 같은 프로그램과 정규 표현식을 지원하는 Notepad ++ 및 TextPad와 같은 프로그램은 상상할 수있는 거의 모든 것을 검색하는 데 도움이 될 수 있습니다. 예를 들어, 정규식을 사용하면 줄의 시작 부분, 줄의 끝 부분, 특정 양의 문자가 들어있는 부분 및 필요한 항목을 찾을 수 있습니다.
기타 고급 옵션
고급 프로그램에는 아래에 언급 된 기능이있을 수 있습니다. 프로그램에 다음 기능 중 하나가 없으면 프로그램 전환을 고려하여 이러한 기능에 액세스 할 수 있습니다.
- 와일드 카드 사용 은 Word에서 와일드 카드를 사용할 수있는 기능입니다.
- 정규 표현식 은 파일의 텍스트를 찾고 대체하는 가장 강력한 기능입니다.
- 소리 (영어) 는 영어로 소리 나는 단어와 일치하는 Word 기능입니다. 예를 들어, "color"를 검색하면 문서에서 "color"가 발견됩니다.
- Match 접두사 는 단어의 접두어 (시작)와 일치하는 Word 기능입니다.
- 일치 접미어 는 단어의 접미사 (끝)와 일치시키는 Word 기능입니다.
- 구두점 무시 문자 는 "인용 부호"와 같은 구두점을 무시하는 Word 기능입니다.
- 공백 문자 무시는 단어의 공백을 무시하는 Word 기능입니다.
