
팁 : Microsoft Word에서 자동 서식을 사용할 수없는 경우 자동 서식을 설정 / 해제하는 방법에 대한 페이지를 참조하십시오.
다음 작업을 수행하면 자동 서식을 입력 할 때 Em 대시 ( - )가 삽입됩니다.
Word 문서에서 :
- 단어 뒤에 공백이없는 단어를 입력하십시오.
- 두 개의 하이픈을 공백없이 두 개 입력하십시오.
- 다른 단어를 입력하십시오.
- 공백을 입력하십시오.
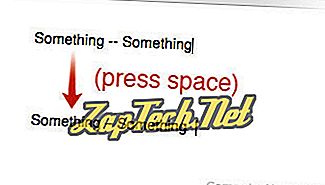
무언가 - 무언가 (공간)
자동으로 라인을 다음과 같이 포맷합니다 :
어떤 것 어떤 것
마지막 공간을 입력 한 후.
팁 : Num Lock을 활성화 한 상태에서 Ctrl + Alt + Minus 단축키 조합을 사용하여 숫자 키패드에있는 빼기 키를 사용하여 Em 대시를 만들 수 있습니다.
자동 서식을 사용하여 En 대시 삽입
다음을 수행하면 입력 할 때 자동 서식에 En 대시 ( - )가 삽입됩니다.
Word 문서에서 :
- 그 뒤에 공백이있는 단어를 입력하십시오.
- 그 뒤에 공백이있는 단일 하이픈을 입력하십시오.
- 다른 단어를 입력하십시오.
- 공백을 입력하십시오.
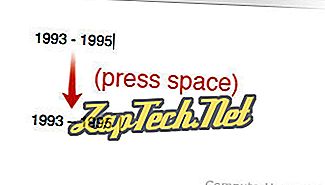
1993 (스페이스) - (스페이스) 1995 (스페이스)
자동으로 행의 형식을 지정합니다.
1993 - 1995
마지막 공간을 입력 한 후.
팁 : Num Lock을 활성화 한 상태에서 바로 가기 조합 Ctrl + Minus 를 사용하여 숫자 키패드에있는 빼기 키를 사용하여 En 대시를 만들 수 있습니다.
심볼 삽입 메뉴를 사용하여 특수 대시를 삽입 할 수도 있습니다.
- Microsoft Word 문서에서 메뉴 모음에 삽입 을 선택 하십시오 .
- 기호를 선택하십시오.
- 심볼 더 선택 ...
- 삽입하려는 문자를 클릭하십시오. 엠 대시는 두 번째 줄에 있어야합니다. 여러 문자를 삽입하려면 한 번에 하나씩 클릭하십시오.
- 작업이 끝나면 닫기 를 클릭하여 특수 문자 창을 닫습니다.
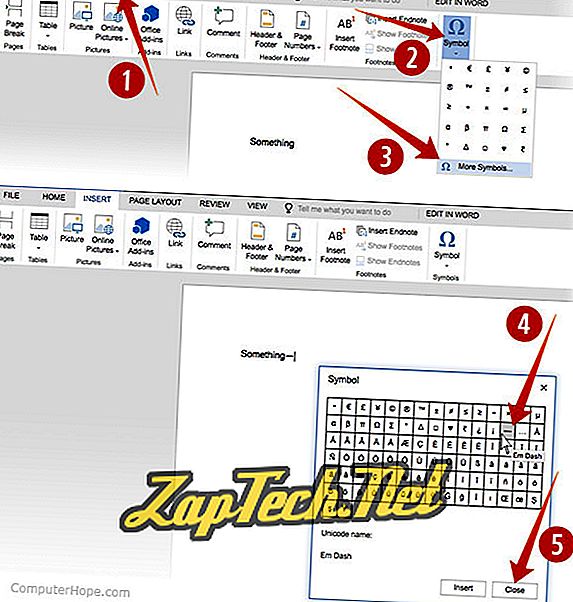
참고 : Symbol 메뉴에서 En 대시가 제공되지 않은 경우에도 다른 방법을 사용하여 삽입 할 수 있습니다.
다른 모든 방법이 실패하면이 페이지와 같은 다른 문서에서 대시를 복사하여 붙여 넣기 만하면됩니다.
- 원하는 대시를 강조 표시하십시오.
엠 대시 : -
En 대시 : -
- 그것을 복사하십시오. (Mac에서는 Ctrl - C 또는 ⌘ - C 를 누릅니다)
- Word 문서에서 대시를 넣을 텍스트 커서를 놓고 붙여 넣습니다. (Mac에서는 Ctrl - V 또는 ⌘ - V 를 누릅니다)
