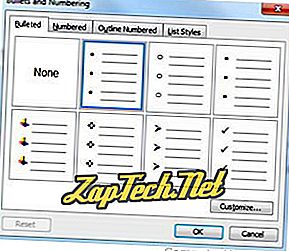이 페이지는 모든 고급 목록을 포함하여 Microsoft Word에서 다른 글 머리 기호 및 번호 매기기 목록을 만드는 방법에 대한 질문에 대답해야합니다. 이 문서는 Microsoft Word 2000에 적용되지만 다른 버전의 Microsoft Word에서도 비슷한 단계가 있어야합니다.

위의 그림은 서식 지정 도구 모음에있는 번호 매기기 및 글 머리 기호 단추로, 화면 왼쪽 상단에 있습니다.
Microsoft Word에서 글 머리 기호 목록을 만들려면 아래 단계를 수행하십시오.
팁 : 글 머리 기호를 만드는 Microsoft 키보드 단축키는 Ctrl + Shift + L 입니다.
- 글 머리 기호 목록을 삽입 할 위치에 커서를 놓으십시오.
- 리본 메뉴의 홈 탭에서 페이지 상단에 표시된 것과 같이 글 머리 기호 목록 단추를 클릭합니다.
- 성공하면 총알이 있어야합니다. 텍스트를 입력하고 Enter를 눌러 다음 글 머리표를 시작하십시오. 글 머리표 목록을 끝내려면 Enter 키를 두 번 누르십시오.
다음은 글 머리 기호 목록의 예입니다.
Microsoft Word에서 번호 매기기 목록을 만드는 방법
Microsoft Word에서 번호 매기기 목록을 만들려면 아래 단계를 수행하십시오.
- 번호 목록을 삽입 할 위치에 커서를 놓으십시오.
- 리본 메뉴의 홈 탭에서 페이지 상단에 표시된대로 숫자 목록 버튼을 클릭합니다.
- 성공하면 숫자가 하나 있어야합니다. 텍스트를 입력하고 Enter를 눌러 번호가 매겨진 목록에서 다음 번호를 시작하십시오. 번호가 매겨진 목록을 끝내려면 Enter를 두 번 누르십시오.
위는 번호가 매겨진 목록의 예입니다.
글자가있는 번호 매기기 목록을 만드는 방법
Microsoft Word에서 문자 목록이 포함 된 번호 매기기 목록을 만들려면 아래 단계를 수행하십시오.
- 번호 목록을 삽입 할 위치에 커서를 놓으십시오.
- 리본 메뉴의 홈 탭에서 숫자 목록 버튼 옆에있는 아래쪽 화살표를 클릭하십시오.
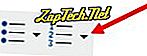
- 드롭 다운 창이 나타나면 번호가 매겨진 목록 옵션 중 하나를 문자로 선택하십시오.
- 첫 번째 글자 글 머리 기호 항목의 텍스트를 입력하십시오.
- 추가 문자 글 머리 기호 항목을 추가하려면 Enter 키를 누릅니다.
다음은 숫자 대신 문자를 사용하는 번호 매기기 목록의 예입니다.
A. 문자를 사용한 첫 번째 글 머리 기호 B. 문자를 사용한 두 번째 글 머리 기호
C. 편지를 사용한 세 번째 글 머리 기호
Microsoft Word에서 문자 목록이 포함 된 번호 매기기 목록을 만들려면 아래 단계를 수행하십시오.
- 문자를 사용하여 글 머리 기호 항목을 추가 할 위치에 커서를 놓습니다.
- Enter 키를 누른 다음 Tab 키를 누릅니다.
- Enter 키를 다시 눌러 문자로 된 글 머리 기호 항목을 추가합니다.
다음은 문자가 들어있는 번호가 매겨진 목록의 예입니다.
- 번호 하나
- 두 개의 a. 다시 번호가 매겨진 두 개
비. 다시 번호가 매겨진 두 개
- 최종 번호 매기기
새 글 머리 또는 번호를 만들지 않고 여러 단락을 만드는 방법
어떤 상황에서는 번호 매기기 또는 글 머리 기호 목록에 여러 개의 단락이 있어야 할 수도 있습니다. 이렇게하려면 아래 단계를 수행하십시오.
- 번호 목록을 삽입 할 위치에 커서를 놓으십시오.
- 숫자 단추 또는 글 머리 단추 (문서의 시작 부분에 표시된대로)를 클릭하거나 서식을 클릭 한 다음 글 머리 기호 및 번호 매기기 를 클릭하십시오.
- 새 글 머리 또는 번호를 만들지 않고 새 행을 삽입 할 준비가되면 Shift + Enter를 누릅니다 .
아래는 그 예입니다.
- 번호 하나
- 두 개의 번호가 매겨진
숫자가없는 텍스트 더보기
- 최종 번호가 매겨졌습니다.
번호 매기기 목록으로 글 머리 기호 목록을 만드는 방법
Microsoft Word에서 문자 목록이 포함 된 번호 매기기 목록을 만들려면 아래 단계를 수행하십시오.
- 번호 목록을 삽입 할 위치에 커서를 놓으십시오.
- 글 머리 기호 단추 (문서의 시작 부분에 표시된 것과 같이)를 클릭하거나 서식을 클릭 한 다음 "글 머리 기호 및 번호 매기기"를 클릭하십시오.
- 글 머리 기호에 번호 매기기 목록을 삽입 할 준비가되면 글 머리 기호 단추를 누르거나 서식을 클릭 한 다음 "글 머리 기호 및 번호 매기기"를 클릭하십시오.
- 글 머리 기호로 다시 전환해야 할 때 번호 매기기 단추를 다시 클릭하거나 서식을 클릭 한 다음 "글 머리 기호 및 번호 매기기 ..."
글 머리 기호 목록을 사용하여 번호 매기기 목록을 만드는 방법
Microsoft Word에서 문자 목록이 포함 된 번호 매기기 목록을 만들려면 아래 단계를 수행하십시오.
- 번호 목록을 삽입 할 위치에 커서를 놓으십시오.
- 숫자 단추를 클릭하거나 (문서 시작 부분에 표시된대로) 형식을 클릭 한 다음 "글 머리 기호 및 번호 매기기 ..."를 클릭하십시오.
- 번호 매기기 목록에 글 머리 기호 목록을 삽입 할 준비가되면 번호 매기기 단추를 누르거나 서식을 클릭 한 다음 "글 머리 기호 및 번호 매기기 ..."
- 번호 매기기 목록으로 다시 전환해야하는 경우 글 머리 기호 단추를 다시 클릭하거나 서식을 클릭 한 다음 "글 머리 기호 및 번호 매기기 ..."
사용 된 글 머리 기호를 변경하거나 숫자 모양을 변경하는 방법
번호 매기기 목록이나 글 머리 기호 목록을 만든 후 모양을 변경해야하는 경우 서식을 클릭하고 "글 머리 기호 및 번호 매기기 ..."옵션을 클릭하십시오. 새로운 글 머리 기호 및 번호 매기기 창을 통해 형식을 조정할 수 있습니다. 아래는이 창을 Microsoft Word에서 보일 수있는 예입니다.