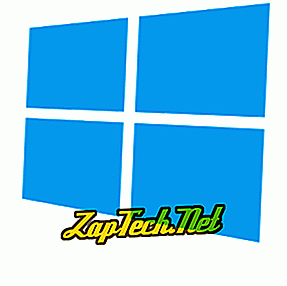
- 윈도우 10.
- 윈도우 8.
- 윈도우 7과 비스타.
- Windows 키를 누르고 지역 및 언어 설정을 입력 한 다음 Enter 키를 누릅니다 .
- 창이 나타나면

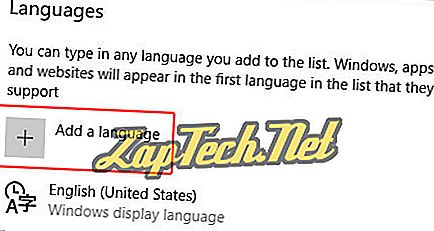
- 목록에 추가하거나 선택할 언어를 입력 할 수 있습니다.
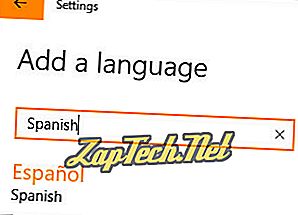
- 언어를 선택하면 지역 을 선택 하라는 메시지가 표시됩니다.
- 이제 언어 섹션에 새 언어가 표시됩니다.
- 새 언어를 다시 클릭하고

- 나타나는 화면의 언어 옵션 에서

- 새 언어가 다운로드되면 이전 화면으로 돌아갑니다.
- 새 언어를 다시 클릭 한 다음 기본값으로 설정 단추를 클릭하십시오.
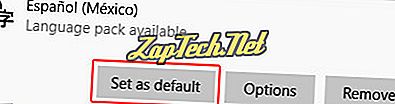
- 새 언어를 표시하려면 컴퓨터 를 다시 시작하십시오 .
윈도우 8
- 제어판을여십시오.
- 시계, 언어 및 지역 섹션에서 언어 추가 링크를 클릭하십시오.
- 언어 기본 설정 변경 에서 언어 추가 옵션을 클릭합니다.
- 추가하려는 언어를 선택하고 추가 버튼을 클릭하십시오.
참고 : 일부 언어에는 하위 옵션이 있거나 다른 방언을 선택해야합니다. 추가 버튼이 "열기"로 변경되면 해당 언어에 대한 하위 옵션을 선택해야합니다.
- 선택한 언어가 언어 목록에 추가됩니다. 추가 된 언어를 기본 언어로 만들려면 목록에서 언어를 클릭하고 위로 이동 옵션을 클릭하여 목록의 맨 위로 이동하십시오.
추가 한 언어 팩을 사용하기 전에 Windows 8에 다운로드하여 설치해야 할 수도 있습니다. 언어 이름 옆에 "Windows 표시 언어 : 다운로드 가능"이라고 표시되면 다음 단계를 따르십시오.
- 언어 이름 오른쪽의 옵션 링크를 누릅니다.
- Windows 표시 언어 섹션에서 언어 팩 다운로드 및 설치 링크를 클릭하십시오.
- 다운로드 및 설치 프로세스가 시작됩니다. 이 프로세스가 완료되면 컴퓨터를 다시 시작하여 새 표시 언어가 적용되도록하십시오.
Windows 7 및 Vista
참고 : Windows 7에서 언어를 변경하려면 Ultimate 버전 또는 Enterprise 버전이 있어야합니다. Home Edition과 Professional Edition에는 언어 옵션이 없습니다.
Windows 7에서는 먼저 사용할 언어 팩을 다운로드하여 설치해야합니다. 그러면 표시 언어를 선택하고 변경할 수 있습니다.
언어 팩 다운로드 및 설치
- 시작 메뉴를 열고 모든 프로그램 > Windows Update로 이동하십시오.
- 선택적 업데이트 옵션을 클릭하십시오.
- 다운로드 및 설치하려는 언어 팩의 상자를 선택한 다음 확인을 클릭하십시오.
- 업데이트 설치 프로세스를 실행하여 언어 팩을 다운로드하고 설치하십시오.
표시 언어 변경
- 제어판을여십시오.
- 시계, 언어 및 지역 옵션을 클릭하십시오.
- 표시 언어 변경 링크를 클릭하십시오.
- 표시 언어 선택 드롭 다운 목록에서 표시 언어로 사용할 언어를 선택하고 확인을 클릭합니다.
- 컴퓨터를 다시 시작하여 새 표시 언어가 적용되도록하십시오.



