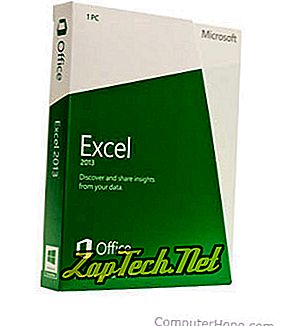
참고 : 새 셀을 추가 할 때 데이터 이동 방법에 따라 해당 셀 주변의 데이터를 아래로 또는 오른쪽으로 이동 (시프트)합니다. 인접한 셀에 선택한 셀과 일치하는 데이터가 있으면 정렬되지 않습니다. 경우에 따라 새 열을 추가하거나 새 셀 대신 새 행을 추가하는 것이 좋습니다.
엑셀 스프레드 시트에 새 개별 셀을 추가하려면 다음 단계를 따르십시오.
- 마우스로 셀을 한 번 클릭하여 새 셀을 삽입 할 위치의 셀을 선택하십시오.
- 새 셀을 삽입 할 위치의 셀을 마우스 오른쪽 버튼으로 클릭합니다.
- 오른쪽 클릭 메뉴가 나타나면 Insert를 선택 하십시오 .
- 셀 주위의 데이터에 어떻게 영향을 미치는지에 따라 셀을 오른쪽으로 이동 하거나 셀을 아래로 이동 하십시오.
참고 : 셀을 제거 할 때 데이터 이동 방법에 따라 해당 셀 주변의 데이터를 위로 이동하거나 왼쪽으로 이동할 것입니다. 인접한 셀에 선택한 셀과 일치하는 데이터가 있으면 정렬되지 않습니다.
Excel 스프레드 시트에서 셀을 제거하려면 아래 단계를 따르십시오.
- 제거 할 셀을 마우스 오른쪽 단추로 클릭하십시오.
- 나타나는 오른쪽 클릭 메뉴에서 삭제를 선택하십시오.
- 셀 주위의 데이터에 어떻게 영향을 주는지에 따라 셀을 왼쪽 으로 시프트 하거나 시프트 셀을 선택하십시오.
Excel에서 행 추가하기
Excel 2007 이상
- 행을 추가 할 셀을 선택하십시오. 예를 들어, '3'행에 행을 추가하려면 A3 셀이나 3 행의 다른 셀을 선택하십시오.
- 리본 메뉴의 홈 탭에서 삽입을 클릭하고 시트 행 삽입 을 선택합니다. 선택한 셀을 마우스 오른쪽 단추로 클릭하고 삽입 을 선택한 다음 전체 행 옵션을 선택할 수도 있습니다.
팁 : 여러 행을 한 번에 추가하려면 둘 이상의 행을 강조 표시 한 다음 삽입 을 클릭하고 시트 행 삽입 을 선택합니다. 예를 들어, 행 3에서 시작하는 4 개의 행을 추가하려면 행 3과 행 3을 강조 표시하십시오. 3, 4, 5, 6 번 마우스를 클릭하고 끌어서 삽입하십시오 . 그런 다음 삽입을 클릭하고 시트 행 삽입을 선택 하십시오 .
Excel 2003 및 이전 버전
- 행을 추가 할 셀을 선택하십시오. 예를 들어, '3'행에 행을 추가하려면 A3 셀이나 3 행의 다른 셀을 선택하십시오.
- 메뉴 바에서 삽입을 클릭하고 행을 선택하십시오. 행을 강조 표시하고 행을 강조 표시하는 경우에는이 옵션을 사용할 수 없습니다.
팁 : 여러 행을 한 번에 추가하려면 둘 이상의 행을 강조 표시 한 다음 삽입을 클릭하고 행을 선택하십시오. 예를 들어, 행 3에서 시작하는 4 개의 행을 추가하려면 행 3과 행 3을 강조 표시하십시오. 3, 4, 5, 6 번 번호로 마우스를 클릭하고 드래그하여 삽입하십시오 . 그런 다음 삽입을 클릭하고 행을 선택하십시오.
Excel 2007 이상
- 삭제할 행을 강조 표시하십시오.
- 리본 메뉴의 홈 탭에서 삭제를 클릭하고 시트 행 삭제 를 선택합니다. 강조된 행에서 마우스 오른쪽 버튼을 클릭하고 삭제를 선택할 수도 있습니다.
위의 단계를 사용하여 행을 삭제하고 삭제 된 행 아래의 행을 위로 이동합니다. 행의 내용을 삭제하려면 키보드의 Delete 키를 누릅니다.
Excel 2003 및 이전 버전
- 삭제할 행을 강조 표시하십시오.
- 메뉴 표시 줄에서 편집을 클릭하고 삭제를 선택하십시오. 강조된 행에서 마우스 오른쪽 버튼을 클릭하고 삭제를 선택할 수도 있습니다.
위의 단계를 사용하여 행을 삭제하고 삭제 된 행 아래의 행을 위로 이동합니다. 행의 내용을 삭제하려면 키보드의 Delete 키를 누릅니다.
Excel에서 열 추가
Excel 2007 이상
- 열을 추가 할 셀을 선택하십시오. 예를 들어 'C'열에 열을 추가하려면 C1 셀 또는 C 열의 다른 셀을 선택합니다.
- 리본 메뉴의 홈 탭에서 삽입을 클릭하고 시트 열 삽입 을 선택합니다. 선택한 셀을 마우스 오른쪽 단추로 클릭하고 삽입 을 선택한 다음 전체 열 옵션을 선택할 수도 있습니다.
팁 : 한 번에 여러 열을 추가하려면 둘 이상의 열을 강조 표시하고 삽입을 클릭 한 다음 시트 열 삽입 을 선택합니다. 예를 들어 C 열에 네 개의 행을 추가하려면 C 열을 강조 표시하십시오. 그런 다음 C, D, E 및 F 문자를 클릭하고 끌어서 오른쪽의 세 열을 강조 표시하십시오. 또는 C 열을 강조 표시 한 상태에서 Shift 키를 누른 상태에서 F 열 머리글을 클릭하십시오. 그런 다음 삽입을 클릭하고 시트 열 삽입 을 선택 하십시오 .
Excel 2003 및 이전 버전
- 열을 추가 할 셀을 선택하십시오. 예를 들어 'C'열에 열을 추가하려면 C1 셀 또는 C 열의 다른 셀을 선택합니다.
- 메뉴 모음에서 삽입을 클릭하고 열을 선택하십시오. 이 옵션은 열이 아닌 열을 강조 표시하는 경우에는 사용할 수 없습니다.
팁 : 한 번에 여러 열을 추가하려면 둘 이상의 열을 강조 표시하고 삽입을 클릭 한 다음 열을 선택하십시오. 예를 들어 C 열에 네 개의 행을 추가하려면 C 열을 강조 표시하십시오. 그런 다음 C, D, E 및 F 문자를 클릭하고 끌어서 오른쪽의 세 열을 강조 표시하십시오. 또는 C 열을 강조 표시 한 상태에서 Shift 키를 누른 상태에서 F 열 머리글을 클릭하십시오. 그런 다음 삽입을 클릭하고 열을 선택하십시오.
Excel에서 열 제거
Excel 2007 이상
- 삭제할 열을 강조 표시하십시오.
- 리본 메뉴의 홈 탭에서 삭제를 클릭하고 시트 열 삭제 를 선택합니다. 강조 표시 된 열을 마우스 오른쪽 단추로 클릭하고 삭제를 선택할 수도 있습니다.
위의 단계를 사용하여 열을 삭제하고 열을 오른쪽으로 이동하여 왼쪽으로 이동합니다. 열의 내용을 삭제하려면 키보드의 Delete 키를 누릅니다.
Excel 2003 및 이전 버전
- 삭제할 열을 강조 표시하십시오.
- 메뉴 표시 줄에서 편집을 클릭하고 삭제를 선택하십시오. 강조 표시 된 열을 마우스 오른쪽 단추로 클릭하고 삭제를 선택할 수도 있습니다.
위의 단계를 사용하여 열을 삭제하고 열을 오른쪽으로 이동하여 왼쪽으로 이동합니다. 열의 내용을 삭제하려면 키보드의 Delete 키를 누릅니다.
